Cara Meng-upgrade Mac ke Drive SSD dan Mentransfer Data
Mengupgrad Mac Mini atau MacBook Pro ke SSD Drive dapat secara signifikan meningkatkan kinerjanya. Anda akan menemukan di bawah langkah-langkah cara upgrade Mac ke Drive SSD dan mentransfer data ke Drive SSD Baru di Mac.
Cara Meng-upgrade Mac dari HDD ke SSD Baru
Perhatian utama dalam hal meningkatkan drive Mac ke SSD adalah kemungkinan hilangnya data dan cara mentransfer data dengan aman ke Drive SSD Baru di Mac.
Untungnya, perangkat lunak macOS menyediakan beberapa metode transfer data dan Anda dapat memilih dari Time Machine, Migration Assistant atau metode Cloning untuk mentransfer data dengan aman ke Drive SSD baru.
Mungkin cara termudah untuk mentransfer data dari Mac ke Drive SSD Baru adalah dengan menggunakan Time Machine, kecuali jika Anda memiliki Mac yang menjalankan macOS High Sierra atau MacOS Mojave.
Dalam hal ini, hard drive eksternal diformat sebagai jurnal tambahan dan tidak dapat digunakan untuk Time Machine Backups (Anda harus menggunakan metode kloning pada Mac yang lebih lama).
A. Jadikan Time Machine Backup ke Hard Drive Eksternal
Langkah pertama adalah membuat backup semua data dan program di komputer Anda ke Hard Drive eksternal menggunakan Time Machine Backup.
1. Sambungkan Hard Drive Eksternal ke Port USB Mac Anda.
2. Klik pada Logo Apple dan klik System Preferences di menu drop-down.
3. Pada layar System Preferences, klik Time Machine.
4. Pada layar berikutnya, centang opsi Show Time Machine in menu bar dan klik tombol Select Backup Disk….
5. Pada layar berikutnya, pilih Backup Disk Anda dan klik tombol Use Disk.
6. Jika disk yang dipilih tidak diformat, Anda akan diminta untuk menghapus disk terlebih dahulu. Klik pada Erase untuk melanjutkan.
7. Setelah disk diformat, klik Backup Now untuk memulai proses Time Machine Backup.
Jika Anda membuat Time Machine Backup untuk pertama kalinya, mungkin diperlukan beberapa jam untuk menyelesaikan proses Backup.
B. Ganti Hard Drive yang Ada pada Mac dengan SSD Drive
Sekarang setelah Anda memiliki Time Machine Backup pada drive eksternal yang terpisah, Anda dapat dengan aman menghapus Hard Disk saat ini di Mac Anda dan menggantinya dengan Drive SSD Baru.
Untuk upgrade Mac Mini ke SSD, Anda akan memerlukan Drive SSD Baru, driver Screw TR6 dan T8, Logic Board Removal Tools dan Spudger.
Untuk upgrade MacBook Pro ke SSD, Anda akan memerlukan Drive SSD Baru, P5 Pentalobe Screwdriver, T5 Torx Screwdriver dan Spudger.
Cara Meng-upgrade Mac dari HDD ke SSD Baru
Perhatian utama dalam hal meningkatkan drive Mac ke SSD adalah kemungkinan hilangnya data dan cara mentransfer data dengan aman ke Drive SSD Baru di Mac.
Untungnya, perangkat lunak macOS menyediakan beberapa metode transfer data dan Anda dapat memilih dari Time Machine, Migration Assistant atau metode Cloning untuk mentransfer data dengan aman ke Drive SSD baru.
Mungkin cara termudah untuk mentransfer data dari Mac ke Drive SSD Baru adalah dengan menggunakan Time Machine, kecuali jika Anda memiliki Mac yang menjalankan macOS High Sierra atau MacOS Mojave.
Dalam hal ini, hard drive eksternal diformat sebagai jurnal tambahan dan tidak dapat digunakan untuk Time Machine Backups (Anda harus menggunakan metode kloning pada Mac yang lebih lama).
A. Jadikan Time Machine Backup ke Hard Drive Eksternal
Langkah pertama adalah membuat backup semua data dan program di komputer Anda ke Hard Drive eksternal menggunakan Time Machine Backup.
1. Sambungkan Hard Drive Eksternal ke Port USB Mac Anda.
2. Klik pada Logo Apple dan klik System Preferences di menu drop-down.
3. Pada layar System Preferences, klik Time Machine.
4. Pada layar berikutnya, centang opsi Show Time Machine in menu bar dan klik tombol Select Backup Disk….
5. Pada layar berikutnya, pilih Backup Disk Anda dan klik tombol Use Disk.
6. Jika disk yang dipilih tidak diformat, Anda akan diminta untuk menghapus disk terlebih dahulu. Klik pada Erase untuk melanjutkan.
7. Setelah disk diformat, klik Backup Now untuk memulai proses Time Machine Backup.
Jika Anda membuat Time Machine Backup untuk pertama kalinya, mungkin diperlukan beberapa jam untuk menyelesaikan proses Backup.
B. Ganti Hard Drive yang Ada pada Mac dengan SSD Drive
Sekarang setelah Anda memiliki Time Machine Backup pada drive eksternal yang terpisah, Anda dapat dengan aman menghapus Hard Disk saat ini di Mac Anda dan menggantinya dengan Drive SSD Baru.
Untuk upgrade Mac Mini ke SSD, Anda akan memerlukan Drive SSD Baru, driver Screw TR6 dan T8, Logic Board Removal Tools dan Spudger.
Untuk upgrade MacBook Pro ke SSD, Anda akan memerlukan Drive SSD Baru, P5 Pentalobe Screwdriver, T5 Torx Screwdriver dan Spudger.
Langkah-langkah untuk mengganti Hard Drive Mini Mac 2014 dengan SSD dapat ditemukan di panduan ifixit ini dan Anda juga harus menonton videonya disini.
Untuk mengganti Hard Drive MacBook Pro 2015 dengan SSD, Anda dapat merujuk ke panduan ifixit ini dan Anda juga harus menonton video YouTube yang berlaku untuk model MacBook Anda.
C. Format Drive SSD Baru Menggunakan Disk Utility
Jika Anda telah mengganti Hard Drive pada Mac dengan Drive SSD Baru, Anda perlu memformat disk ke format APFS.
1. Nyalakan Mac dan segera tekan dan tahan tombol Command + R pada keyboard komputer Anda.
2. Lepaskan kedua tombol ketika Anda melihat Mac Anda mulai dengan Logo Apple putih. Ini akan membuat Mac Anda masuk ke layar startup macOS Utilities.
3. Pada layar macOS Utilities, pilih opsi Disk Utility dan klik Continue.
4. Pada layar berikutnya, ketikkan Nama untuk Drive SSD Anda dan klik Terapkan untuk memulai proses format.
5. Ketika Drive SSD diformat, tutup layar dan ini akan membawa Anda kembali ke layar startup utilitas macOS.
D. Transfer Data Dari HDD Lama ke Drive SSD Baru di Mac
Langkah terakhir adalah mentransfer Data dari Drive SSD Lama ke Drive SSD Baru di Mac Anda. Anda dapat melewati langkah 2, 3 di bawah ini, jika Anda sudah berada di layar utilitas macOS.
1. Sambungkan Hard Drive Eksternal yang berisi Time Machine Backup tadi ke Port USB Mac Anda.
2. Nyalakan Mac dan segera tekan dan tahan tombol Command + R pada keyboard komputer Anda.
3. Lepaskan kedua tombol ketika Anda melihat Mac Anda mulai dengan Logo Apple putih. Ini akan membuat Mac Anda menuju ke layar startup utilitas macOS.
4. Pada layar utilitas macOS, pilih opsi Restore From Time Machine Backup dan klik Continue.
5. Pada layar konfirmasi, klik Continue untuk mengkonfirmasi.
6. Pada layar berikutnya, pilih Time Machine Backup Disk sebagai sumber pemulihan dan klik Continue.
7. Pilih Drive SSD Baru pada Mac Anda sebagai sumber tujuan dan klik Restore.
8. Anda harus sabar menunggu Proses Pemulihan hingga selesai.
Setelah Time Machine Restore selesai, restart Mac dan lihat apakah semua data Anda masih utuh.
E. Desktop & Aplikasi Hilang Setelah Pemulihan Time Machine
Dalam pengujian kami, File Desktop dan File Program tidak ada di Mac setelah Time Machine Restore.
Jika ini terjadi, Anda selalu dapat Masuk ke Time Machine> meng-copy file desktop dari Time Machine Backup dan menempelkannya di desktop baru Anda.
Demikian pula, Anda dapat meng-copy File Program dari Time Machine Backup dan paste di Folder Program pada Mac Anda.
Begiutlah cara meng-upgrade Hardisk ke SSD pada Mac. Semoga bisa memberi penjelasan yang mudah dipahami oleh Anda. Terima kasih!
Untuk mengganti Hard Drive MacBook Pro 2015 dengan SSD, Anda dapat merujuk ke panduan ifixit ini dan Anda juga harus menonton video YouTube yang berlaku untuk model MacBook Anda.
C. Format Drive SSD Baru Menggunakan Disk Utility
Jika Anda telah mengganti Hard Drive pada Mac dengan Drive SSD Baru, Anda perlu memformat disk ke format APFS.
1. Nyalakan Mac dan segera tekan dan tahan tombol Command + R pada keyboard komputer Anda.
2. Lepaskan kedua tombol ketika Anda melihat Mac Anda mulai dengan Logo Apple putih. Ini akan membuat Mac Anda masuk ke layar startup macOS Utilities.
3. Pada layar macOS Utilities, pilih opsi Disk Utility dan klik Continue.
4. Pada layar berikutnya, ketikkan Nama untuk Drive SSD Anda dan klik Terapkan untuk memulai proses format.
5. Ketika Drive SSD diformat, tutup layar dan ini akan membawa Anda kembali ke layar startup utilitas macOS.
D. Transfer Data Dari HDD Lama ke Drive SSD Baru di Mac
Langkah terakhir adalah mentransfer Data dari Drive SSD Lama ke Drive SSD Baru di Mac Anda. Anda dapat melewati langkah 2, 3 di bawah ini, jika Anda sudah berada di layar utilitas macOS.
1. Sambungkan Hard Drive Eksternal yang berisi Time Machine Backup tadi ke Port USB Mac Anda.
2. Nyalakan Mac dan segera tekan dan tahan tombol Command + R pada keyboard komputer Anda.
3. Lepaskan kedua tombol ketika Anda melihat Mac Anda mulai dengan Logo Apple putih. Ini akan membuat Mac Anda menuju ke layar startup utilitas macOS.
4. Pada layar utilitas macOS, pilih opsi Restore From Time Machine Backup dan klik Continue.
5. Pada layar konfirmasi, klik Continue untuk mengkonfirmasi.
6. Pada layar berikutnya, pilih Time Machine Backup Disk sebagai sumber pemulihan dan klik Continue.
7. Pilih Drive SSD Baru pada Mac Anda sebagai sumber tujuan dan klik Restore.
8. Anda harus sabar menunggu Proses Pemulihan hingga selesai.
Setelah Time Machine Restore selesai, restart Mac dan lihat apakah semua data Anda masih utuh.
E. Desktop & Aplikasi Hilang Setelah Pemulihan Time Machine
Dalam pengujian kami, File Desktop dan File Program tidak ada di Mac setelah Time Machine Restore.
Jika ini terjadi, Anda selalu dapat Masuk ke Time Machine> meng-copy file desktop dari Time Machine Backup dan menempelkannya di desktop baru Anda.
Demikian pula, Anda dapat meng-copy File Program dari Time Machine Backup dan paste di Folder Program pada Mac Anda.
Begiutlah cara meng-upgrade Hardisk ke SSD pada Mac. Semoga bisa memberi penjelasan yang mudah dipahami oleh Anda. Terima kasih!




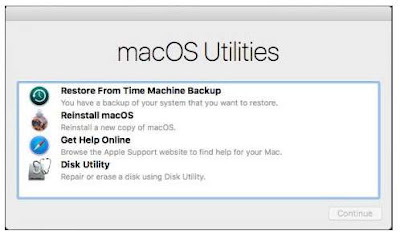









Post a Comment for "Cara Meng-upgrade Mac ke Drive SSD dan Mentransfer Data"