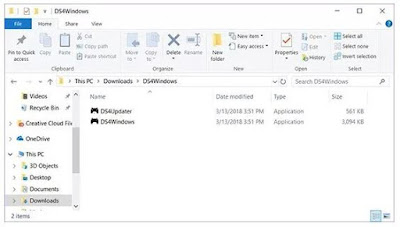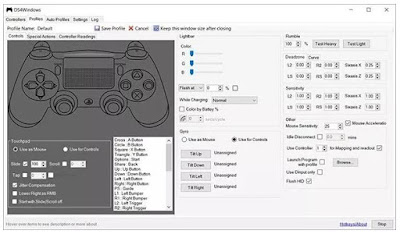Cara Menggunakan Controller PS4 di PC
Ada cara menggunakan controller PS4 di PC yang berbeda , meskipun kami yakin sebagian besar gamer ingin memperhatikan dua yang pertama. Anda juga harus memutuskan apakah Anda ingin menggunakan Controller Anda dalam mode kabel atau nirkabel. Wired jauh lebih mudah, lebih stabil, dan tidak menguras baterai controller Anda, tetapi itu memang membutuhkan kesabaran.
Cara Menggunakan DS4Windows
Selama bertahun-tahun, DS4 Windows telah menjadi platform praktis bagi pengguna yang ingin menggunakan Controller DualShock 4 pada PC mereka. Utilitas sederhana dan gratis yang diperbarui secara berkala, DS4Windows secara efektif bertindak sebagai driver dan remapper untuk Controller DualShock Anda, memetakan tombol-tombol pada Controller Anda ke apa yang akan dihasilkan oleh Controller Xbox 360 atau Xbox One.
Dengan dukungan DualShock 4 yang sekarang disertakan secara default di Windows, orang dapat berargumentasi bahwa kebutuhan untuk DS4Windows telah diganti, tetapi jika Anda mencari cara untuk memainkan game non-Steam atau hanya menginginkan dukungan tambahan yang menggunakan DS4Windows , itu sama baiknya dengan program seperti ketika pertama kali dirilis.
Mulailah dengan download dan menginstal versi terbaru dari DS4Windows dengan mengunduh file zip disini. Buka zip file dan Anda akan melihat dua program: DS4Windows dan DS4Updater. Klik dua kali pada DS4Windows untuk menjalankan program, yang akan muncul di layar Anda di Windows kecil. DS4Windows adalah aplikasi sederhana. Anda akan melihat lima tab di bagian atas windows.
Untuk memulai, ketuk atau klik pada tab settings dan klik "Controller / Driver Setup." Ini akan meminta Anda untuk menyetujui izin keamanan pada perangkat, setelah itu Anda dapat mengakses pop-up. Panduan ini memandu Anda dalam menyiapkan DualShock 4 Anda dengan Windows, tetapi sebenarnya ini adalah proses yang cukup mudah. Klik pada tombol dan Anda akan menginstal driver DS4Windows ke perangkat Anda, yang diperlukan untuk mulai menggunakan platform. Pengguna Windows 7 memiliki driver sendiri, tetapi pengguna Windows 8 dan Windows 10 menggunakan tombol di bagian atas langkah satu.
Cara Menggunakan DS4Windows
Selama bertahun-tahun, DS4 Windows telah menjadi platform praktis bagi pengguna yang ingin menggunakan Controller DualShock 4 pada PC mereka. Utilitas sederhana dan gratis yang diperbarui secara berkala, DS4Windows secara efektif bertindak sebagai driver dan remapper untuk Controller DualShock Anda, memetakan tombol-tombol pada Controller Anda ke apa yang akan dihasilkan oleh Controller Xbox 360 atau Xbox One.
Dengan dukungan DualShock 4 yang sekarang disertakan secara default di Windows, orang dapat berargumentasi bahwa kebutuhan untuk DS4Windows telah diganti, tetapi jika Anda mencari cara untuk memainkan game non-Steam atau hanya menginginkan dukungan tambahan yang menggunakan DS4Windows , itu sama baiknya dengan program seperti ketika pertama kali dirilis.
Mulailah dengan download dan menginstal versi terbaru dari DS4Windows dengan mengunduh file zip disini. Buka zip file dan Anda akan melihat dua program: DS4Windows dan DS4Updater. Klik dua kali pada DS4Windows untuk menjalankan program, yang akan muncul di layar Anda di Windows kecil. DS4Windows adalah aplikasi sederhana. Anda akan melihat lima tab di bagian atas windows.
Untuk memulai, ketuk atau klik pada tab settings dan klik "Controller / Driver Setup." Ini akan meminta Anda untuk menyetujui izin keamanan pada perangkat, setelah itu Anda dapat mengakses pop-up. Panduan ini memandu Anda dalam menyiapkan DualShock 4 Anda dengan Windows, tetapi sebenarnya ini adalah proses yang cukup mudah. Klik pada tombol dan Anda akan menginstal driver DS4Windows ke perangkat Anda, yang diperlukan untuk mulai menggunakan platform. Pengguna Windows 7 memiliki driver sendiri, tetapi pengguna Windows 8 dan Windows 10 menggunakan tombol di bagian atas langkah satu.
Ketika Anda selesai menginstal driver, Anda akan memiliki pilihan tentang bagaimana Anda ingin terus menggunakan aplikasi. Anda dapat memilih untuk menggunakan Controller Anda dalam metode kabel, menggunakan kabel microUSB, atau Anda dapat menggunakan Bluetooth. Untuk menggunakan kabel, colokkan Controller Anda ke port USB di komputer atau laptop Anda menggunakan kabel microUSB. Komputer Anda akan meminta Anda dengan pemeriksaan keamanan, dan Anda akan melihat Controller muncul di tab Controllers. Jika Anda ingin menggunakan Bluetooth untuk koneksi nirkabel, Anda harus mengikuti instruksi yang tercantum di bawah atau di DS4Windows.
Untuk menyinkronkan Controller melalui Bluetooth, bawa DualShock 4 Anda di tangan dan tekan dan tahan tombol PS dan tombol Share selama tiga detik. Saat lightbar mulai berkedip, Anda dapat melepaskan tombol. Sekarang buka Settings Bluetooth di perangkat Anda (ada jalan pintas di DS4Windows), pilih "Add Bluetooth or Other Device," pilih "Bluetooth," dan pasangkan perangkat Anda. Saat ditanya kode, masukkan 0000. Setelah memasangkan, Anda akan melihat Controller Anda tampak siap digunakan di tab Controllers DS4Windows.
Controller Anda harus siap digunakan, dan Anda dapat menguji koneksi Controller dengan menggunakan touchpad untuk mengontrol mouse Anda. Jika Anda ingin mengubah beberapa pengaturan dasar Controller Anda:
Lightbar color control
Anda dapat mengubah ini di tab profil dengan mengedit atau membuat profil baru, atau dengan memilih kotak kecil di samping nama Controller di tab Controllers. Anda juga dapat menggunakan pengaturan ini untuk mematikan lightbar.
Profil
Profil memungkinkan Anda untuk memetakan kembali kontrol. Sebagian besar, default berfungsi dengan baik, tetapi jika Anda ingin mengedit default atau mengubah pengaturan, ini adalah tempat Anda melakukannya.
Hide DS4 Controller
Bergantung pada permainan yang Anda mainkan, Anda mungkin perlu membiarkan ini dicentang atau tidak dicentang untuk menghentikan DS4Windows dari membuat Controller duplikat dan tindakan penggandaan.
Seperti biasa, silakan atur dalam pengaturan dan masukan mapper untuk merasakan apa yang cocok untuk Anda. Pada akhirnya, ini tentang cara menggunakan controller PS4 di PC sehingga membuat pengalaman bermain game Anda terasa lebih nyaman daripada yang seharusnya. Kami telah menggunakan DS4Windows selama bertahun-tahun, dan dengan pengecualian beberapa bug kecil, itu pada dasarnya bekerja dengan baik.
Untuk menyinkronkan Controller melalui Bluetooth, bawa DualShock 4 Anda di tangan dan tekan dan tahan tombol PS dan tombol Share selama tiga detik. Saat lightbar mulai berkedip, Anda dapat melepaskan tombol. Sekarang buka Settings Bluetooth di perangkat Anda (ada jalan pintas di DS4Windows), pilih "Add Bluetooth or Other Device," pilih "Bluetooth," dan pasangkan perangkat Anda. Saat ditanya kode, masukkan 0000. Setelah memasangkan, Anda akan melihat Controller Anda tampak siap digunakan di tab Controllers DS4Windows.
Perlu juga dicatat bahwa Anda dapat menggunakan fitur dan opsi yang sama sebagai pengontrol berkabel dengan DualShock 4. yang dipasangkan secara nirkabel. Ingatlah bahwa Bluetooth menambahkan beberapa latensi, dan untuk mengawasi latensi menggunakan antarmuka aplikasi di bagian bawah layar.
Controller Anda harus siap digunakan, dan Anda dapat menguji koneksi Controller dengan menggunakan touchpad untuk mengontrol mouse Anda. Jika Anda ingin mengubah beberapa pengaturan dasar Controller Anda:
Lightbar color control
Anda dapat mengubah ini di tab profil dengan mengedit atau membuat profil baru, atau dengan memilih kotak kecil di samping nama Controller di tab Controllers. Anda juga dapat menggunakan pengaturan ini untuk mematikan lightbar.
Profil
Profil memungkinkan Anda untuk memetakan kembali kontrol. Sebagian besar, default berfungsi dengan baik, tetapi jika Anda ingin mengedit default atau mengubah pengaturan, ini adalah tempat Anda melakukannya.
Hide DS4 Controller
Bergantung pada permainan yang Anda mainkan, Anda mungkin perlu membiarkan ini dicentang atau tidak dicentang untuk menghentikan DS4Windows dari membuat Controller duplikat dan tindakan penggandaan.
Seperti biasa, silakan atur dalam pengaturan dan masukan mapper untuk merasakan apa yang cocok untuk Anda. Pada akhirnya, ini tentang cara menggunakan controller PS4 di PC sehingga membuat pengalaman bermain game Anda terasa lebih nyaman daripada yang seharusnya. Kami telah menggunakan DS4Windows selama bertahun-tahun, dan dengan pengecualian beberapa bug kecil, itu pada dasarnya bekerja dengan baik.