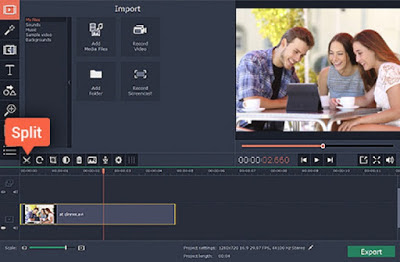Cara Mudah Memotong Video dengan Movavi Video Editor
Ketika Anda merekam video, ada kemungkinan bahwa beberapa cuplikan mungkin memiliki masalah, atau tidak diperlukan. Daripada menyimpannya sebagai bagian dari video Anda, bukankah lebih baik untuk memangkasnya?
Mampu memotong video adalah salah satu bagian terpenting dari pengeditan, dan tidak ada pilihan yang lebih mudah daripada Movavi Video Editor. Ini akan memungkinkan Anda dengan cepat memisahkan segmen video dan menghapusnya, terlepas dari apakah Anda memiliki pengalaman sebelumnya atau tidak.
Sebelumnya silahkan download Movavi Video Editor dan kemudian instal di komputer anda.
Untuk memulai menjalankan Movavi Video Editor klik opsi ‘Create project in full feature mode’. Berikutnya, buka video yang ingin Anda potong dengan mengeklik ‘Add Media’ dan memilih video atau drag-drop dan menjatuhkannya ke bagian ‘Timeline’.
Setelah video ditambahkan dan muncul di ‘Timeline’ pada Movavi Video Editor, klik di atasnya untuk memilihnya. Pada titik ini Anda akan ingin mengisolasi segmen yang ingin Anda hapus, jadi Anda harus memindahkan penanda di sepanjang video kemudian klik pada tombol 'Split' (yaitu gunting) untuk membaginya pada titik itu - kemudian ulangi sampai Segmen diisolasi.
Mampu memotong video adalah salah satu bagian terpenting dari pengeditan, dan tidak ada pilihan yang lebih mudah daripada Movavi Video Editor. Ini akan memungkinkan Anda dengan cepat memisahkan segmen video dan menghapusnya, terlepas dari apakah Anda memiliki pengalaman sebelumnya atau tidak.
Sebelumnya silahkan download Movavi Video Editor dan kemudian instal di komputer anda.
Untuk memulai menjalankan Movavi Video Editor klik opsi ‘Create project in full feature mode’. Berikutnya, buka video yang ingin Anda potong dengan mengeklik ‘Add Media’ dan memilih video atau drag-drop dan menjatuhkannya ke bagian ‘Timeline’.
Setelah video ditambahkan dan muncul di ‘Timeline’ pada Movavi Video Editor, klik di atasnya untuk memilihnya. Pada titik ini Anda akan ingin mengisolasi segmen yang ingin Anda hapus, jadi Anda harus memindahkan penanda di sepanjang video kemudian klik pada tombol 'Split' (yaitu gunting) untuk membaginya pada titik itu - kemudian ulangi sampai Segmen diisolasi.
Setelah segmen video diisolasi, Anda dapat mengkliknya untuk memilihnya lalu menekan tombol ‘Delete’ pada keyboard Anda agar Movavi Video Editor menghapusnya sepenuhnya. Atau Anda dapat mengklik kanan segmen dan memilih 'Delete' di menu yang muncul.
Jika mau, Anda dapat terus melanjutkan dan memangkas bagian lain yang tidak Anda perlukan, atau bereksperimen dengan fitur lain di Movavi Video Editor. Dengan bantuan software ini, Anda dapat menggabungkan klip bersama, menerapkan efek dan filter khusus, meningkatkan kualitas video, menambahkan trek audio, menggabungkan transisi animasi, menyisipkan teks, dan banyak lagi.
Setelah selesai mengedit video Anda, cukup klik ‘Eksport’ dan pilih format atau prasetel yang ingin Anda gunakan untuk menyimpannya. Anda juga mungkin ingin menyesuaikan nama file, sebelum mengklik ‘Start’ untuk menyimpan video Anda.
Sekarang setelah Anda tahu cara memotong video, Anda harus dapat mengeditnya dengan lebih efektif. Ini tidak hanya akan memungkinkan Anda menggunakan Movavi Video Editor untuk menyingkirkan bagian video yang tidak perlu atau rusak, tetapi juga akan memungkinkan Anda untuk mengompilasi video yang lebih mengesankan dan tampak profesional milik Anda sendiri - terutama jika Anda memanfaatkan yang lain fitur-fitur yang tersedia.