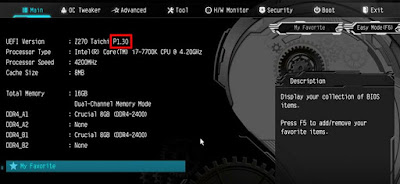BIOS: The Importance and Explanations
Most computer users use the computer without checking the BIOS settings. They only pay attention to the look of black and blue when turning on the computer or laptop. Blue and black display only indicates the presence of the marker and the process of loading the operating system. If they are having problems related to loading, they often forget to check on the BIOS settings.
Here are some explanations of the BIOS and the settings
BIOS (Basic Input Output System) is the earliest part of the software that runs when the laptop or computer activation process is starting. BIOS operates before the other hardware components can be detected.
Read Too: Several Tips You Should Know Before Taking A Computer Case
BIOS has a boot sequence which can be set by the user. The sequence determines what can be done by checking the current BIOS and look for an operating system in several sectors, ranging from hard drives, cd-room or flash drive. By changing the order, you can choose to boot from a bootable USB or hard disk.
Here are some explanations of the BIOS and the settings
BIOS (Basic Input Output System) is the earliest part of the software that runs when the laptop or computer activation process is starting. BIOS operates before the other hardware components can be detected.
Read Too: Several Tips You Should Know Before Taking A Computer Case
BIOS has a boot sequence which can be set by the user. The sequence determines what can be done by checking the current BIOS and look for an operating system in several sectors, ranging from hard drives, cd-room or flash drive. By changing the order, you can choose to boot from a bootable USB or hard disk.
How to access the BIOS
To enter the BIOS display screen, you can simply do a few simple steps. The first step is done by the process of restarting the computer.
Then you have to press the hotkey of BIOS in accordance with the configuration of the motherboard system, the most common way to enter the BIOS is to press the DEL, F1, F2 or F10.
You can see shortly after restarting the computer which button can be used to access the BIOS / Settings. You can also see it in guidebooks on the motherboard box.
2 important tips about BIOS
Figuring out your BIOS version
Some ways can be used to look at your BIOS version. In this article we recommend you to go to Run (Windows + R emblem), then type "msinfo32" without quotes. This way will open the System Information and you can find all the information about the BIOS you have.
How to Update BIOS - Flash BIOS
Manufacturers typically will release a firmware update to the BIOS version that is useful to fix bugs, improve performance, or even add new features. Search and find your motherboard manufacturer's official website. Compare several versions available and update if you feel the need to update the BIOS version or try to add new features for your computer.