Apakah Kinerja iOS 11 Anda Terasa Lambat? Cara Mempercepat Kinerja iOS 11 di iPhone atau iPad
Ada laporan beragam yang memperbarui iOS 11 salah satunya yakni telah memperlambat beberapa perangkat keras iPhone dan iPad, atau kinerja tugas seperti membuka dan berinteraksi dengan aplikasi lebih lambat setelah menginstal iOS 11. Jika iPhone atau iPad Anda terasa lambat setelah menginstal iOS 11, berarti Anda mungkin ingin mencoba beberapa trik yang telah kami jabarkan dalam tutorial artikel ini untuk mempercepat perangkat Anda lagi.
Beberapa banyak cara yang membantu mempercepat kinerja lamban juga bisa berdampak positif pada baterai, jadi jika Anda mengalami masalah baterai iOS 11, Anda mungkin juga akan menemukan manfaat silang untuk pendekatan ini juga.
1. Instal Update Software untuk iOS dan Apps
Sebelum melangkah lebih jauh, periksa updates software baik untuk iOS maupun aplikasi Anda. Melakukan update software sering dapat memperbaiki masalah kinerja dan tidak boleh dilewati, terutama jika masalah kinerja terkait dengan bug atau masalah lain yang telah diselesaikan dalam pembaruan yang tersedia.
Untuk mendapatkan pembaruan apa pun ke iOS 11 (seperti iOS 11.0.2, iOS 11.1, dll.)
Untuk mendapatkan pembaruan pada aplikasi:
2. Anda baru saja update ke iOS 11? Maka Harus Sabar dan Menunggu
Jika Anda baru saja mengupdate iPhone atau iPad ke iOS 11 dan perangkat terasa lambat, maka bersabarlah. Saat update software utama selesai di perangkat Anda, iOS akan mengindeks ulang semuanya untuk Spotlight, Siri, Photos, dan melakukan tugas di latar belakang lainnya. Hal ini dapat menyebabkan perasaan perangkat ini lambat karena adanya peningkatan aktivitas latar belakang yang sedang dilakukan.
Hal terbaik yang harus dilakukan adalah menunggu beberapa hari, biarkan perangkat dicolokkan ke stopkontak di malam hari, dan biarkan semuanya sesuai dengan perilaku sistem apa pun yang diperlukan. Setelah satu atau dua malam biasanya bertingkah normal lagi dan kinerjanya seringkali lebih baik, dan hal ini juga memperbaiki masalah baterai.
3. Matikan iOS Background App Refresh
Penyegaran Aplikasi di Latar Belakang memungkinkan aplikasi memperbarui dirinya di latar belakang. Ini bagus untuk kecepatan multitasking, tapi juga bisa menimbulkan pukulan dalam performa sistem. Mematikannya mudah dilakukan, dan sebagian besar pengguna tidak akan memperhatikan perbedaan fungsi aplikasi.
4. Nonaktifkan Siri Suggestions & Siri Look Up
Anda sering dapat mempercepat seberapa cepat Spotlight berperilaku, serta layar Notifikasi dan tempat lain, dengan mematikan fitur Siri Suggestions dan Siri Lookup.
5. Force Reboot the Device
Terkadang secara paksa reboot perangkat dapat membantu kinerja, terutama jika beberapa proses yang salah akan berantakan di latar belakang, atau beberapa aplikasi atau tugas lainnya tidak terkendali.
Untuk sebagian besar perangkat iPhone dan iPad, tahan tombol POWER dan BUTTON HOME secara bersamaan sampai Anda melihat logo Apple muncul di layar.
Pada iPhone 7 dan iPhone 7 Plus, tahan tombol VOLUME DOWN dan tombol POWER bersamaan sampai Anda melihat logo Apple muncul di layar.
Kemudian tunggu sampai perangkat boot kembali lagi.
6. Gunakan Wallpaper Sederhana
Menggunakan wallpaper polos atau sederhana yang berasal dari gambar ukuran file kecil kadang-kadang dapat membantu mempercepat kinerja sistem. Gagasan di balik penggunaan wallpaper sederhana atau polos adalah bahwa ia memerlukan lebih sedikit memori dan sumber daya sistem untuk ditampilkan, sehingga dapat membantu mempercepat pengambilan gambar dan menggambar ulang layar Home perangkat iOS.
Layar Home mungkin terlihat sedikit lebih membosankan saat gambar wallpaper latar belakang sederhana, (atau tidak, tergantung selera Anda) tapi mungkin juga terasa lebih cepat. Cobalah, Anda bisa menggunakan wallpaper foto abu-abu sederhana di bawah ini jika Anda mau, atau menggunakan gambar Anda sendiri yang sekiranya ringan.
7. Nonaktifkan Parallax UI Effects dan Reduce Motion
iOS menggunakan berbagai efek visual yang terlihat manis namun membutuhkan lebih banyak sumber daya sistem untuk menggambar dan merender dengan benar. Menonaktifkan efek visual antarmuka sistem pengguna tersebut dapat meningkatkan kinerja, atau setidaknya persepsi peningkatan kinerja dengan menonaktifkan animasi.
Beberapa banyak cara yang membantu mempercepat kinerja lamban juga bisa berdampak positif pada baterai, jadi jika Anda mengalami masalah baterai iOS 11, Anda mungkin juga akan menemukan manfaat silang untuk pendekatan ini juga.
Cara Mempercepat Kinerja iOS 11 di iPhone dan iPad
serbaCARA.com akan membahas berbagai cara disini untuk membantu mempercepat perangkat. Selain dua cara pertama yang melibatkan pemasangan pembaruan software dan kemudian harus bersabaran dan menunggu beberapa saat, Anda dapat mengikuti yang lain dalam urutan tertentu tentang cara mengatasi kinerja iOS 11 lambat di iPad atau iPhone.1. Instal Update Software untuk iOS dan Apps
Sebelum melangkah lebih jauh, periksa updates software baik untuk iOS maupun aplikasi Anda. Melakukan update software sering dapat memperbaiki masalah kinerja dan tidak boleh dilewati, terutama jika masalah kinerja terkait dengan bug atau masalah lain yang telah diselesaikan dalam pembaruan yang tersedia.
Untuk mendapatkan pembaruan apa pun ke iOS 11 (seperti iOS 11.0.2, iOS 11.1, dll.)
- Buka aplikasi "Settings" dan masuk ke> General> Software Update> dan pilih Download & Install untuk update semua ke iOS 11
Untuk mendapatkan pembaruan pada aplikasi:
- Buka aplikasi 'App Store' dan masuk ke tab Updates, dan pasang pembaruan aplikasi yang ada.
2. Anda baru saja update ke iOS 11? Maka Harus Sabar dan Menunggu
Jika Anda baru saja mengupdate iPhone atau iPad ke iOS 11 dan perangkat terasa lambat, maka bersabarlah. Saat update software utama selesai di perangkat Anda, iOS akan mengindeks ulang semuanya untuk Spotlight, Siri, Photos, dan melakukan tugas di latar belakang lainnya. Hal ini dapat menyebabkan perasaan perangkat ini lambat karena adanya peningkatan aktivitas latar belakang yang sedang dilakukan.
Hal terbaik yang harus dilakukan adalah menunggu beberapa hari, biarkan perangkat dicolokkan ke stopkontak di malam hari, dan biarkan semuanya sesuai dengan perilaku sistem apa pun yang diperlukan. Setelah satu atau dua malam biasanya bertingkah normal lagi dan kinerjanya seringkali lebih baik, dan hal ini juga memperbaiki masalah baterai.
3. Matikan iOS Background App Refresh
Penyegaran Aplikasi di Latar Belakang memungkinkan aplikasi memperbarui dirinya di latar belakang. Ini bagus untuk kecepatan multitasking, tapi juga bisa menimbulkan pukulan dalam performa sistem. Mematikannya mudah dilakukan, dan sebagian besar pengguna tidak akan memperhatikan perbedaan fungsi aplikasi.
- Buka "Settings" dan masuk ke> General> Background App Refresh> OFF
4. Nonaktifkan Siri Suggestions & Siri Look Up
Anda sering dapat mempercepat seberapa cepat Spotlight berperilaku, serta layar Notifikasi dan tempat lain, dengan mematikan fitur Siri Suggestions dan Siri Lookup.
- Buka "Settings" dan masuk ke> Siri & Search> "Suggestions in Search" ke OFF dan "Suggestions in Look Up" ke OFF
5. Force Reboot the Device
Terkadang secara paksa reboot perangkat dapat membantu kinerja, terutama jika beberapa proses yang salah akan berantakan di latar belakang, atau beberapa aplikasi atau tugas lainnya tidak terkendali.
Untuk sebagian besar perangkat iPhone dan iPad, tahan tombol POWER dan BUTTON HOME secara bersamaan sampai Anda melihat logo Apple muncul di layar.
Pada iPhone 7 dan iPhone 7 Plus, tahan tombol VOLUME DOWN dan tombol POWER bersamaan sampai Anda melihat logo Apple muncul di layar.
Kemudian tunggu sampai perangkat boot kembali lagi.
6. Gunakan Wallpaper Sederhana
Menggunakan wallpaper polos atau sederhana yang berasal dari gambar ukuran file kecil kadang-kadang dapat membantu mempercepat kinerja sistem. Gagasan di balik penggunaan wallpaper sederhana atau polos adalah bahwa ia memerlukan lebih sedikit memori dan sumber daya sistem untuk ditampilkan, sehingga dapat membantu mempercepat pengambilan gambar dan menggambar ulang layar Home perangkat iOS.
- Buka "Settings" dan masuk ke> Wallpaper> Pilih wallpaper yang biasa, seperti satu warna atau ukuran file yang sangat kecil.
Layar Home mungkin terlihat sedikit lebih membosankan saat gambar wallpaper latar belakang sederhana, (atau tidak, tergantung selera Anda) tapi mungkin juga terasa lebih cepat. Cobalah, Anda bisa menggunakan wallpaper foto abu-abu sederhana di bawah ini jika Anda mau, atau menggunakan gambar Anda sendiri yang sekiranya ringan.
7. Nonaktifkan Parallax UI Effects dan Reduce Motion
iOS menggunakan berbagai efek visual yang terlihat manis namun membutuhkan lebih banyak sumber daya sistem untuk menggambar dan merender dengan benar. Menonaktifkan efek visual antarmuka sistem pengguna tersebut dapat meningkatkan kinerja, atau setidaknya persepsi peningkatan kinerja dengan menonaktifkan animasi.
- Buka "Settings" dan masuk ke> General> Accessibility> Reduce Motion dan nyalakan ON
Sementara di pengaturan Reduce Motion, Anda mungkin ingin mematikan "Auto-Play Message Effects" juga, karena animasi dalam aplikasi Messages juga terkadang membuat terasa sedikit lamban.
Saat Anda menghidupkan Reduce Motion, the zipping dan zooming effects dari aplikasi pembuka dan penutup diganti dengan animasi pudar sederhana yang halus juga.
8. Kurangi Efek Transparansi Sistem IOS
Efek transparansi dan blur tersebar di seluruh iOS, mulai dari Dock, Control Center, hingga Notifications panels, dan banyak lagi. Mereka terlihat bagus, tapi membuat efek blur itu bisa menggunakan sumber daya sistem dan membuat segalanya terasa lamban. Mematikannya dapat membantu perangkat terasa lebih cepat.
- Buka "Settings" dan masuk ke> General> Accessibility> Increase Contrast> Reduce Transparency ke ON
Menggunakan Increase Contrast dapat membuat sesuatu terlihat agak polos, namun menggunakan hal-hal seperti Control Center seharusnya terasa lebih cepat.
9. Buat Ruang Penyimpanan Gratis yang Cukup Tersedia di iPhone atau iPad
Memiliki penyimpanan gratis yang cukup tersedia sangat ideal untuk mengoktimalkan performa dari sebuah iPad atau iPhone. Secara umum, sebaiknya Anda menyimpan 10% atau lebih penyimpanan gratis. Jadi jika Anda memiliki perangkat 32GB, maka memiliki 3 GB ruang kosong atau lebih banyak yang diinginkan. Jadi ada banyak ruang yang tersedia untuk cache, memperbarui aplikasi dan iOS itu sendiri, dan melakukan fungsi sistem lainnya.
- Buka "Settings" dan masuk ke> General> lalu pilih "Storage" (sekarang diberi label sebagai iPhone Storage atau iPad Storage)
Setelah berada di bagian Pengelolaan Penyimpanan pada perangkat Anda, Anda dapat mengikuti rekomendasinya untuk membebaskan ruang penyimpanan, atau menghapus aplikasi lama atau yang tidak terpakai, atau melakukan tindakan lain yang diperlukan untuk membebaskan penyimpanan di iPhone atau iPad.
Ini penting, dan jika iPhone atau iPad Anda penuh atau sangat rendah pada penyimpanan, kinerjanya akan terganggu, ditambah Anda tidak akan dapat menginstal pembaruan ke aplikasi atau perangkat lunak sistem, dan perilaku aneh lainnya dapat terjadi seperti mengunci pengguna dari email mereka, data yang hilang secara misterius dari perangkat, di antara keingintahuan lainnya. Selalu bertujuan untuk memiliki beberapa ruang penyimpanan yang tersedia.
10. Setel ulang Pengaturan Sistem iOS
Menyetel ulang setelan perangkat iOS Anda dapat mempercepat kinerja beberapa pengguna. Sadarilah jika Anda mengatur ulang pengaturan perangkat, Anda perlu membuat konfigurasi ke semua perubahan pengaturan ubahsuaian Anda lagi, seperti yang dibahas sebelumnya di artikel ini.
- Buka Settings dan masuk ke General> Reset> Reset All Settings
11. Backup dan Restore iOS
Cara pemecahan masalah yang umum adalah membackup perangkat ke iTunes atau iCloud, lalu Restore iOS. Hal ini terkadang dapat memperbaiki masalah kinerja yang tidak jelas, dan jika Anda menghubungi Apple untuk memecahkan masalah, kemungkinan besar mereka menginginkan Anda melakukan tindakan ini sebagai bagian dari proses mereka.
Anda bisa backup ke iTunes, atau iCloud, atau keduanya. Selalu backup sebelum memulai proses restore.
Menggunakan iTunes dengan perangkat yang terhubung ke komputer, Anda kemudian memilih untuk "Restore" perangkat. Atau Anda dapat memilih untuk Restore langsung ke perangkat itu sendiri dan memilih cadangan iCloud atau iTunes untuk dipulihkan.
Beberapa pengguna juga dapat mencoba menyiapkan perangkat sebagai perangkat baru yang berarti tidak ada apa-apa pada perangkat pada saat itu. Kelemahan yang jelas untuk pendekatan itu adalah iPhone atau iPad akan kekurangan data, gambar, foto, catatan, aplikasi, kontak, atau informasi pribadi lainnya. Inilah sebabnya mengapa sebagian besar pengguna memilih untuk mengembalikan dari cadangan alih-alih menyiapkannya sebagai yang baru.
Bagaimana dengan cara mengembalikan iOS 11 ke iOS 10?
Beberapa pengguna mungkin ingin menurunkan versi iOS 11 kembali ke versi sebelumnya dari perangkat lunak sistem di iPhone atau iPad mereka.
Sementara kembali ke pelepasan iOS sebelumnya dimungkinkan untuk sementara waktu, sayangnya ini bukan lagi opsi untuk sebagian besar perangkat, karena Apple telah berhenti menandatangani firmware iOS 10.3.3.
Demikianlah cara mempercepat kinerja iOS 11 di iPhone atau iPad dengan mudah. Namun apakah pernah Anda memperhatikan masalah kinerja dengan iOS 11? Apakah trik ini membantu mempercepat iPhone atau iPad Anda yang lamban/lemot? Apakah Anda punya cara untuk membantu mempercepat iPhone atau iPad yang lambat? Apakah Anda memiliki masalah iOS 11 lainnya untuk memecahkan masalah? Beri tahu kami pengalaman Anda di komentar di bawah artikel ini!

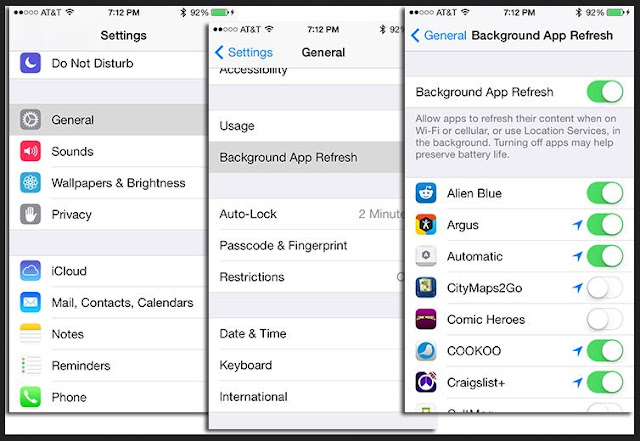















Post a Comment for "Apakah Kinerja iOS 11 Anda Terasa Lambat? Cara Mempercepat Kinerja iOS 11 di iPhone atau iPad"