Cara Instal Windows 10 dengan Flashdisk dan CMD
Ini adalah panduan lengkap untuk cara instal Windows 10 dari USB flashdisk. Salah satu keuntungan utama menginstal sistem operasi Windows dari USB flashdisk adalah lebih cepat daripada menggunakan DVD.
Meskipun ada banyak sekali jumlah program gratis di luar sana untuk membantu Anda membuat USB flashdisk menjadi bootable Windows 10 dengan hanya beberapa klik mouse saja, namun jika Anda ingin mencoba menginstal Windows 10 tanpa software maka disinlah tempatnya. Yang perlu Anda lakukan adalah mengeksekusi sekelompok perintah di Command Prompt (CMD) untuk membuat flashdisk menjadi bisa untuk menginstal Windows 10.
Keuntungan dari membuat flashdisk untuk instal Windows 10 menggunakan Command Prompt (CMD) adalah terbebasnya dari error dan gagal, namun Anda harus benar-benar mengikuti langkah demi langkah di berikut artikel ini dengan benar tanpa ada kesalahan memasukan perintah di CMD.
Metode yang kami gunakan untuk membuat USB flashdisk Windows 10 adalah sama dengan metode yang kita gunakan untuk versi sebelumnya dari sistem operasi Windows. Dengan kata lain, prosedur ini hampir sama dan tidak harus mengambil lebih dari 10 menit bila dilakukan dengan benar.
Berikut adalah bagaimana Anda dapat membuat USB bootable Windows 10 dari Command Prompt menggunakan perintah Diskpart.
Yang harus Anda siapkan:
Penting: Sebelum melakukan langkah ini periksa terlebih dahulu versi Windows 7/8/8.1 yang Anda gunakan untuk membuat flashdisk bootable Windows 10. Anda tidak dapat membuat USB bootable Windows 10 64-bit pada PC yang menjalankan Windows 7, Windows 8, atau Windows 8.1 32-bit. Dengan kata sederhana, Anda tidak dapat menggunakan Windows 7/8/8.1 32-bit untuk membuat instalan Windows 10 64-bit di flashdisk. Ini memang kelemahan dari membuat flashdisk menjadi instalan Windows 10 menggunakan Command Prompt.
Jadi, silahkan baca baris berikut ini dan pahami:
Langkah Cara Menginstal Windows 10 dari USB Flashdisk
Langkah 1: Hubungkan USB flahsdisk Anda ke PC/Laptop dengan OS Windows 7 atau Windows 8 dan memindahkan semua data penting yang ada di dalamnya karena selama proses semua data di dalam akan di hapus secara otomatis. Kami juga menyarankan Anda untuk mencabut hard drive eksternal lain yang terhubung ke komputer untuk menghindari memilih drive yang salah selama pemilihan drive.
Langkah 2: Buka Command Prompt. Untuk melakukannya, Anda dapat mengetik CMD di menu Start Search dan kemudian secara bersamaan tekan Ctrl + Shift + Enter. Pengguna Windows 7 juga dapat menavigasi ke menu Start, All Programs, Accessories, di Command Prompt klik kanan terus pilih Run as administrator. Klik tombol Yes bila Anda melihat UAC prompt untuk melanjutkan.
Perhatikan bahwa itu sangat penting untuk membuka Command Prompt sebagai administrator untuk menghindari error. Sebagian besar pengguna mengabaikan langkah ini dan berakhir error saat mempersiapkan USB flashdisk. Ketika Anda membuka Command Prompt sebagai administrator, Anda akan melihat prompt UAC (User Account Control) di mana Anda perlu untuk mengklik tombol Yes.
Langkah 3: Pada Command Prompt, ketik DISKPART lalu tekan tombol enter.
Kemudian ketik LIST DISK dan tekan tombol Enter lagi untuk melihat semua disk yang terhubung. Ini merupakan langkah yang penting bahwa Anda harus memperhatikan jumlah disk yang ditugaskan untuk hard disk internal dan USB flashdisk Anda.
Jika Anda hanya memiliki satu HDD internal atau SSD, maka nomor 1 akan menjadi disk USB flashdisk Anda. Seperti yang Anda lihat pada gambar di atas, angka disk untuk USB flashdisk saya adalah 1.
Langkah 4: Ketik semua perintah berikut ini satu demi satu dan tekan enter setelah setiap perintah diketik.
SELECT DISK 1
-(tekan enter)
Meskipun ada banyak sekali jumlah program gratis di luar sana untuk membantu Anda membuat USB flashdisk menjadi bootable Windows 10 dengan hanya beberapa klik mouse saja, namun jika Anda ingin mencoba menginstal Windows 10 tanpa software maka disinlah tempatnya. Yang perlu Anda lakukan adalah mengeksekusi sekelompok perintah di Command Prompt (CMD) untuk membuat flashdisk menjadi bisa untuk menginstal Windows 10.
Keuntungan dari membuat flashdisk untuk instal Windows 10 menggunakan Command Prompt (CMD) adalah terbebasnya dari error dan gagal, namun Anda harus benar-benar mengikuti langkah demi langkah di berikut artikel ini dengan benar tanpa ada kesalahan memasukan perintah di CMD.
Metode yang kami gunakan untuk membuat USB flashdisk Windows 10 adalah sama dengan metode yang kita gunakan untuk versi sebelumnya dari sistem operasi Windows. Dengan kata lain, prosedur ini hampir sama dan tidak harus mengambil lebih dari 10 menit bila dilakukan dengan benar.
Berikut adalah bagaimana Anda dapat membuat USB bootable Windows 10 dari Command Prompt menggunakan perintah Diskpart.
Cara Instal Windows 10 Hanya Dengan CMD
Sebelum mulai Anda harus membaca berikut ini dan pahami bacaanya.Yang harus Anda siapkan:
- File Windows 10 ISO atau Windows 10 DVD
- USB Flashdisk berukuran 4GB keatas
- Dan pastinya Anda harus ada PC/Laptop dengan Windows 7/8/8.1 untuk memasukan instalan Windows 10 ke dalam flashdisk. Dan apabila Anda menggunakan Windows 7 maka instal Virtual CloneDrive untuk mount file ISO Windows 10, link download Virtual CloneDrive sudah kami sediakan dibawah. Tapi jika Anda sudah menggunakan software lain untuk Mount fil ISO-nya, seperti Daemon Tools Lite, MagicDisc gak perlu download Virtual CloneDrive.
Penting: Sebelum melakukan langkah ini periksa terlebih dahulu versi Windows 7/8/8.1 yang Anda gunakan untuk membuat flashdisk bootable Windows 10. Anda tidak dapat membuat USB bootable Windows 10 64-bit pada PC yang menjalankan Windows 7, Windows 8, atau Windows 8.1 32-bit. Dengan kata sederhana, Anda tidak dapat menggunakan Windows 7/8/8.1 32-bit untuk membuat instalan Windows 10 64-bit di flashdisk. Ini memang kelemahan dari membuat flashdisk menjadi instalan Windows 10 menggunakan Command Prompt.
Jadi, silahkan baca baris berikut ini dan pahami:
- Tidak mungkin bisa untuk membuat Windows 10 64 bit di USB flashdisk pada PC yang menjalankan versi Windows 32-bit.
- Anda perlu versi x64 dari Windows 7/8 / 8.1 untuk menjalankan atau membuat USB flashdisk Windows 10 x64.
- Anda dapat membuat USB flashdisk Windows 10 x86 pada komputer yang menjalankan Windows 7/8 / 8.1 x86.
Langkah Cara Menginstal Windows 10 dari USB Flashdisk
Langkah 1: Hubungkan USB flahsdisk Anda ke PC/Laptop dengan OS Windows 7 atau Windows 8 dan memindahkan semua data penting yang ada di dalamnya karena selama proses semua data di dalam akan di hapus secara otomatis. Kami juga menyarankan Anda untuk mencabut hard drive eksternal lain yang terhubung ke komputer untuk menghindari memilih drive yang salah selama pemilihan drive.
Langkah 2: Buka Command Prompt. Untuk melakukannya, Anda dapat mengetik CMD di menu Start Search dan kemudian secara bersamaan tekan Ctrl + Shift + Enter. Pengguna Windows 7 juga dapat menavigasi ke menu Start, All Programs, Accessories, di Command Prompt klik kanan terus pilih Run as administrator. Klik tombol Yes bila Anda melihat UAC prompt untuk melanjutkan.
Perhatikan bahwa itu sangat penting untuk membuka Command Prompt sebagai administrator untuk menghindari error. Sebagian besar pengguna mengabaikan langkah ini dan berakhir error saat mempersiapkan USB flashdisk. Ketika Anda membuka Command Prompt sebagai administrator, Anda akan melihat prompt UAC (User Account Control) di mana Anda perlu untuk mengklik tombol Yes.
Langkah 3: Pada Command Prompt, ketik DISKPART lalu tekan tombol enter.
Kemudian ketik LIST DISK dan tekan tombol Enter lagi untuk melihat semua disk yang terhubung. Ini merupakan langkah yang penting bahwa Anda harus memperhatikan jumlah disk yang ditugaskan untuk hard disk internal dan USB flashdisk Anda.
Jika Anda hanya memiliki satu HDD internal atau SSD, maka nomor 1 akan menjadi disk USB flashdisk Anda. Seperti yang Anda lihat pada gambar di atas, angka disk untuk USB flashdisk saya adalah 1.
Langkah 4: Ketik semua perintah berikut ini satu demi satu dan tekan enter setelah setiap perintah diketik.
SELECT DISK 1
-(tekan enter)
{Dalam perintah di atas, ganti angka "1" dengan nomor disk USB flashdisk di PC/laptop Anda yang diperoleh pada langkah sebelumnya, Memasukkan nomor disk yang salah akan menyebabkan kehilangan data Jadi silakan periksa angka disk sebelum memasukkan nomor disk...}
CLEAN
(tekan enter)
CREATE PARTITION PRIMARY
(tekan enter)
SELECT PARTITION 1
(tekan enter)
ACTIVE
(tekan enter)
FORMAT FS=NTFS QUICK
(tekan enter)
{Jika PC Anda mendukung UEFI, silahkan memformat flashdisk dengan perintah FORMAT FS=FAT32 Quick.}
ASSIGN
(tekan enter)
EXIT
(tekan enter)
Karena kita belum selesai, jangan menutup Command Prompt dulu. Cukup me-minimize ke taskbar dan kemudian ikuti petunjuk pada langkah berikutnya.
Langkah 5: Jika Anda menggunakan Windows 8 / 8.1 dan memiliki ISO image dari Windows 10, klik kanan pada image ISO tersebut dan kemudian klik Mount untuk me-mount file ISO. Setelah di Mount, menuju ke "Computer" untuk melihat letak drive yang di mount.
Dan jika Anda menggunakan Windows 7 seperti yang saya jelaskan di awal tadi, maka harus menggunakan software tambahan untuk me-mount file ISO Windows 10, bisa menggunakan Virtual CloneDrive dan perhatikan letak drive yang di Mount tersebut.
Dalam panduan ini, kami menganggap "J" sebagai huruf drive dari drive virtual yang berisi Windows 10 ISO.
Dan jika Anda memiliki DVD Windows 10, hanya tinggal masukkan DVD ke dalam optical drive dan perhatikan huruf drive dari optical drive Anda. Anda kemudian dapat menggunakan huruf drive tersebut setiap kali diperlukan.
Langkah 6: Buka kembali Command Prompt yang telah di minimize tadi pada langkah 4 dan jalankan kembali perintah berikut satu demi satu.
J: CD BOOT
(tekan enter)
{Huruf "J" adalah huruf drive dari drive virtual Anda yang berisi Windows 10 ISO atau DVD drive yang berisi file instalasi. Setiap Komputer/Laptop bisa berbeda-beda.}
CD BOOT
(tekan enter)
Langkah 7: Sekali lagi ketik perintah berikut:
BOOTSECT.EXE /NT60 K:
(tekan enter)
Pada perintah di atas, ganti "K" dengan huruf drive USB flashdisk Anda berada. Untuk mengetahuinya sama yakni menuju ke "My Computer" dan lihat keberadaan drive flashdisk. Setiap PC akan berbeda-beda letaknya, bisa di huruf E, G, H, L, dan lainnya. Jadi benar-benar perhatikan.
Setelah Anda melihat pesan "Bootcode was successfully updated on all targeted volumes", cukup tutup Command Prompt-nya, dan sekarang kita hampir selesai!
Langkah 8: Sekarang copy semua isi yang ada di dalam Windows 10 ISO atau DVD Windows 10 ke dalam flashdisk. Anda juga dapat langsung meng-Extract file Windows 10 ISO kedalam flashdisk.
Langkah 9: Jika proses copy-paste sudah selesai maka sekarang flashdisk Anda sudah siap untuk digunakan install Windows 10 di PC/Laptop Anda. Untuk cara instal Windows 10 dengan Flashdisk pertama harus mengubah booting pada PC Anda menjadi booting ke flashdisk tersebut, cara merubahnya masuk ke bios. Dan atur prioritas boot untuk boot dari USB flashdisk, dan kemudian restart PC tersebut untuk memulai instalasi Windows 10. Dan selanjutnya install Windows 10 seperti pada umumnya, jika tidak paham tinggal ikuti petunjuk yang sudah di sediakan di layar untuk menyelesaikan instalasi.
Mungkin sampai disini cara instal Windows 10 dengan Flashdisk tanpa software, semoga apa yang kami bagikan disini bermanfaat untuk semuanya dan dapat menambah pengetahuan untuk siapapun.
Nikmati versi terbaru dari sistem operasi Windows!
CLEAN
(tekan enter)
CREATE PARTITION PRIMARY
(tekan enter)
SELECT PARTITION 1
(tekan enter)
ACTIVE
(tekan enter)
FORMAT FS=NTFS QUICK
(tekan enter)
{Jika PC Anda mendukung UEFI, silahkan memformat flashdisk dengan perintah FORMAT FS=FAT32 Quick.}
ASSIGN
(tekan enter)
EXIT
(tekan enter)
Karena kita belum selesai, jangan menutup Command Prompt dulu. Cukup me-minimize ke taskbar dan kemudian ikuti petunjuk pada langkah berikutnya.
Langkah 5: Jika Anda menggunakan Windows 8 / 8.1 dan memiliki ISO image dari Windows 10, klik kanan pada image ISO tersebut dan kemudian klik Mount untuk me-mount file ISO. Setelah di Mount, menuju ke "Computer" untuk melihat letak drive yang di mount.
Dan jika Anda menggunakan Windows 7 seperti yang saya jelaskan di awal tadi, maka harus menggunakan software tambahan untuk me-mount file ISO Windows 10, bisa menggunakan Virtual CloneDrive dan perhatikan letak drive yang di Mount tersebut.
Dalam panduan ini, kami menganggap "J" sebagai huruf drive dari drive virtual yang berisi Windows 10 ISO.
Dan jika Anda memiliki DVD Windows 10, hanya tinggal masukkan DVD ke dalam optical drive dan perhatikan huruf drive dari optical drive Anda. Anda kemudian dapat menggunakan huruf drive tersebut setiap kali diperlukan.
Langkah 6: Buka kembali Command Prompt yang telah di minimize tadi pada langkah 4 dan jalankan kembali perintah berikut satu demi satu.
J: CD BOOT
(tekan enter)
{Huruf "J" adalah huruf drive dari drive virtual Anda yang berisi Windows 10 ISO atau DVD drive yang berisi file instalasi. Setiap Komputer/Laptop bisa berbeda-beda.}
CD BOOT
(tekan enter)
Langkah 7: Sekali lagi ketik perintah berikut:
BOOTSECT.EXE /NT60 K:
(tekan enter)
Pada perintah di atas, ganti "K" dengan huruf drive USB flashdisk Anda berada. Untuk mengetahuinya sama yakni menuju ke "My Computer" dan lihat keberadaan drive flashdisk. Setiap PC akan berbeda-beda letaknya, bisa di huruf E, G, H, L, dan lainnya. Jadi benar-benar perhatikan.
Setelah Anda melihat pesan "Bootcode was successfully updated on all targeted volumes", cukup tutup Command Prompt-nya, dan sekarang kita hampir selesai!
Langkah 8: Sekarang copy semua isi yang ada di dalam Windows 10 ISO atau DVD Windows 10 ke dalam flashdisk. Anda juga dapat langsung meng-Extract file Windows 10 ISO kedalam flashdisk.
Langkah 9: Jika proses copy-paste sudah selesai maka sekarang flashdisk Anda sudah siap untuk digunakan install Windows 10 di PC/Laptop Anda. Untuk cara instal Windows 10 dengan Flashdisk pertama harus mengubah booting pada PC Anda menjadi booting ke flashdisk tersebut, cara merubahnya masuk ke bios. Dan atur prioritas boot untuk boot dari USB flashdisk, dan kemudian restart PC tersebut untuk memulai instalasi Windows 10. Dan selanjutnya install Windows 10 seperti pada umumnya, jika tidak paham tinggal ikuti petunjuk yang sudah di sediakan di layar untuk menyelesaikan instalasi.
Cara Instal Windows 10 Tanpa Menggunakan Software Lain
Apabila Anda menemukan masalah pada proses diatas, maka Anda bisa langsung bertanya kepada saya menggunakan kolom komentar dibawah dan jika saya online akan segera saya balas. Sebelum bertanya pastikan Anda sudah mengikuti proses diatas dengan benar. Jika di ikuti dengan benar maka tidak akan ada masalah.Mungkin sampai disini cara instal Windows 10 dengan Flashdisk tanpa software, semoga apa yang kami bagikan disini bermanfaat untuk semuanya dan dapat menambah pengetahuan untuk siapapun.
Nikmati versi terbaru dari sistem operasi Windows!

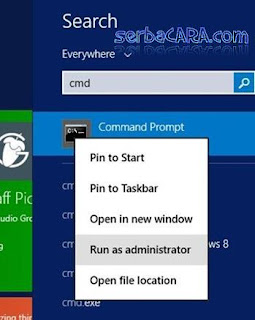
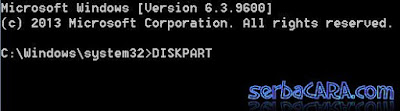

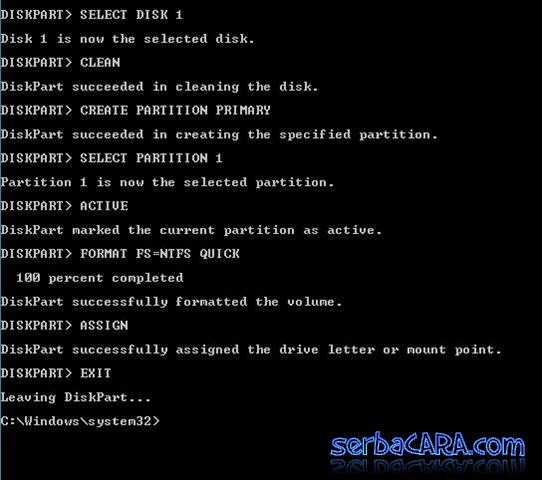












asslm kak kalo kita sudah berada pada booting (tekan f2 karna windows gagal boot)
ReplyDeletebisa nggak pake cmd ?
Mungkin bisa dicoba saja, karena sebelumnya belum pernah coba. Dan hasilnya bisa di share disini biar teman-teman yang lain bisa tahu juga.
Delete