Cara Alternatif Mengatasi Android Tidak Terbaca Oleh Komputer Untuk Transfer File
Beberapa hari yang lalu saya sudah membuat artikel tentang cara mengatasi Android tidak terbaca oleh komputer, dan pada artikel tersebut saya berjanji membuat tutorial tentang cara mengatasi Android tidak terbaca oleh komputer dengan menggunakan aplikasi One Drive. Cara ini akan sangat membantu anda jika memang anda benar-benar ingin mencopy file/data dari ponsel Android ke komputer atau sebaliknya. Dan cara ini saya tujukan untuk anda yang tidak berhasil mengatasi Android tidak terbaca oleh komputer pada tutorial sebelumnya.
One Drive merupakan tol berjenis cloud yang mampu mencopy file dari perangkat ke perangkat lain tanpa harus menggunakan kabel dan bluetooth, tetapi menggunakan koneksi internet. Jadi bagi anda yang mempunyai masalah tentang Android tidak terbaca oleh komputer/laptop maka bisa menggunakan cara ini, tetapi yang perlu anda siapkan adalah koneksi internet di PC dan di Android. Cara ini bertujuan untuk menstransfer file dari Komputer ke Android atau sebaliknya. Karena berjenis cloud jadi harus menggunakan koneksi internet untuk mentransfer file dari Android maupun PC. Cara ini juga dapat menstransfer data ke banyak perangkat.
Bagi anda yang ingin mencobanya bisa langsung ikuti caranya dibawah ini:
1. Karena One Drive adalah buatan Microsoft maka anda harus memiliki akun Microsoft. Jika tidak mempunyai akun Microsoft bisa daftar terlebih dahulu. Untuk cara daftarnya bisa baca artikel Cara Membuat Email di Hotmail.
2. Setelah mendaftar dan memiliki email/akun Microsoft, sekarang download dan instal aplikasi One Drive-nya di link berikut ini: https://onedrive.live.com/about/en-us/download/. Di link tersebut terdapat aplikasi One Drive untuk Windows 7,8,10 dan di Android serta di perangkat lainnya seperti Mac, iOS, Windows Phone, dan Xbox. Jika ingin menginstal di Android dan PC ya tinggal pilih Windows dan Android.
3. Setelah anda instal di Komputer dan juga Android sekarang buka aplikasi tersebut. Perlu anda ingat lagi, di android dan di komputer harus ada koneksi internet. Jika tidak ada koneksi internet maka cara ini tidak akan bisa. Biasanya di komputer akan muncul icon One Drive di kanan bawah.
Jika sudah terbuka sekarang tinggal "Sign in" menggunakan akun Microsoft yang sudah anda buat tadi.
4. Jika masing-masing perangkat sudah berhasil login akun Microsoft. Selanjutnya tinggal meng-upload file/data yang ingin anda transfer. Bisa file berupa foto, video, dokumen, Mp3, dan lain sebagainya. Perlu anda ketahui juga, jika file yang hendak anda copy ke android atau komputer ukurannya sangat besar, maka proses transfernya lebih lama, dan lama atau cepatnya tergantung kecepatan koneksi internet anda.
5. Apabila anda ingin mentransfer file dari komputer ke android bisa ikuti caranya dibawah ini:
Jika One Drive sudah berhasil terinstal dan login maka akan ada tambahan folder seperti pada gambar dibawah ini.
One Drive merupakan tol berjenis cloud yang mampu mencopy file dari perangkat ke perangkat lain tanpa harus menggunakan kabel dan bluetooth, tetapi menggunakan koneksi internet. Jadi bagi anda yang mempunyai masalah tentang Android tidak terbaca oleh komputer/laptop maka bisa menggunakan cara ini, tetapi yang perlu anda siapkan adalah koneksi internet di PC dan di Android. Cara ini bertujuan untuk menstransfer file dari Komputer ke Android atau sebaliknya. Karena berjenis cloud jadi harus menggunakan koneksi internet untuk mentransfer file dari Android maupun PC. Cara ini juga dapat menstransfer data ke banyak perangkat.
Bagi anda yang ingin mencobanya bisa langsung ikuti caranya dibawah ini:
1. Karena One Drive adalah buatan Microsoft maka anda harus memiliki akun Microsoft. Jika tidak mempunyai akun Microsoft bisa daftar terlebih dahulu. Untuk cara daftarnya bisa baca artikel Cara Membuat Email di Hotmail.
2. Setelah mendaftar dan memiliki email/akun Microsoft, sekarang download dan instal aplikasi One Drive-nya di link berikut ini: https://onedrive.live.com/about/en-us/download/. Di link tersebut terdapat aplikasi One Drive untuk Windows 7,8,10 dan di Android serta di perangkat lainnya seperti Mac, iOS, Windows Phone, dan Xbox. Jika ingin menginstal di Android dan PC ya tinggal pilih Windows dan Android.
3. Setelah anda instal di Komputer dan juga Android sekarang buka aplikasi tersebut. Perlu anda ingat lagi, di android dan di komputer harus ada koneksi internet. Jika tidak ada koneksi internet maka cara ini tidak akan bisa. Biasanya di komputer akan muncul icon One Drive di kanan bawah.
Jika sudah terbuka sekarang tinggal "Sign in" menggunakan akun Microsoft yang sudah anda buat tadi.
4. Jika masing-masing perangkat sudah berhasil login akun Microsoft. Selanjutnya tinggal meng-upload file/data yang ingin anda transfer. Bisa file berupa foto, video, dokumen, Mp3, dan lain sebagainya. Perlu anda ketahui juga, jika file yang hendak anda copy ke android atau komputer ukurannya sangat besar, maka proses transfernya lebih lama, dan lama atau cepatnya tergantung kecepatan koneksi internet anda.
5. Apabila anda ingin mentransfer file dari komputer ke android bisa ikuti caranya dibawah ini:
Jika One Drive sudah berhasil terinstal dan login maka akan ada tambahan folder seperti pada gambar dibawah ini.
Jadi file yang ingin anda copy ke Android atau ke perangkat lain bisa copy dan paste di folder One Drive yang saya lingkari merah tersebut. Tunggu hingga folder di dalam One Drive tersebut bertanda centang hijau. Jika centang hijau sudah muncul pertanda proses upload sudah selesai. Selanjutnya adalah mengambil file tersebut melalui Android. Langsung saja buka aplikasi One Drive di Android dan buka folder atau tempat anda paste file melalu komputer tadi. Tampilan di Android kurang lebihnya akan seperti pada gambar dibawah ini.
Karena filenya tersebut masih tersimpan di server cloud One Drive, maka kita harus menyimpannya di memori Internal/Micro SD. Untuk itu bisa langsung anda buka file yang anda copy dari komputer tadi di aplikasi One Drive Android. Contoh disini saya ingin menyimpan sebuah foto, maka saya akan membuka foto tersebut lalu tekan tombol "Save", lalu pilih folder tempat menyimpan di memori Android. Setelah itu file yang anda copy dari komputer ke Android sekarang sudah masuk di memori Android.
6. Selanjutnya kita mengcopy file/data dari Android ke Komputer. Untuk caranya sama saja dengen sebaliknya. Tapi agar lebih lengkap saya kasih caranya juga. Pertama menuju ke file yang ingin anda copy ke PC. Contoh disini saya ingin mencopy sebuah foto, maka saya akan membuka foto tersebut lalu menekan tombol Share/Bagikan. Kemudian pilih foder tempat menyimpan di One Drive, lalu tekan tombol "UPLOAD". Tunggu hingga prosses upload selesai, kemudian tunggu beberapa saat dan buka foldernya di One Drive Komputer dan temukan filenya.
Dengan menggunakan One Drive ini juga dapat membackup/menyimpan data anda ke One Drive sehingga data-data anda akan aman ketika komputer rusak atau Android anda rusak. Sehingga data anda masih tersimpan di server One Drive dengan aman.
Jadi ini merupakan cara mengatasi tidak bisa transfer data dari komputer ke android atau sebaliknya. Tentunya ini akan membantu anda yang tidak berhasil melakukan cara mengatasi Android tidak terbaca oleh Komputer, khusunya pada tujuan untuk mengcopy/mentransfer file dari PC ke Android atau sebaliknya.
Karena filenya tersebut masih tersimpan di server cloud One Drive, maka kita harus menyimpannya di memori Internal/Micro SD. Untuk itu bisa langsung anda buka file yang anda copy dari komputer tadi di aplikasi One Drive Android. Contoh disini saya ingin menyimpan sebuah foto, maka saya akan membuka foto tersebut lalu tekan tombol "Save", lalu pilih folder tempat menyimpan di memori Android. Setelah itu file yang anda copy dari komputer ke Android sekarang sudah masuk di memori Android.
6. Selanjutnya kita mengcopy file/data dari Android ke Komputer. Untuk caranya sama saja dengen sebaliknya. Tapi agar lebih lengkap saya kasih caranya juga. Pertama menuju ke file yang ingin anda copy ke PC. Contoh disini saya ingin mencopy sebuah foto, maka saya akan membuka foto tersebut lalu menekan tombol Share/Bagikan. Kemudian pilih foder tempat menyimpan di One Drive, lalu tekan tombol "UPLOAD". Tunggu hingga prosses upload selesai, kemudian tunggu beberapa saat dan buka foldernya di One Drive Komputer dan temukan filenya.
Dengan menggunakan One Drive ini juga dapat membackup/menyimpan data anda ke One Drive sehingga data-data anda akan aman ketika komputer rusak atau Android anda rusak. Sehingga data anda masih tersimpan di server One Drive dengan aman.
Jadi ini merupakan cara mengatasi tidak bisa transfer data dari komputer ke android atau sebaliknya. Tentunya ini akan membantu anda yang tidak berhasil melakukan cara mengatasi Android tidak terbaca oleh Komputer, khusunya pada tujuan untuk mengcopy/mentransfer file dari PC ke Android atau sebaliknya.


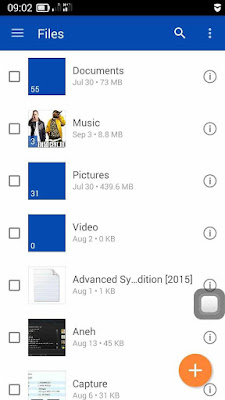

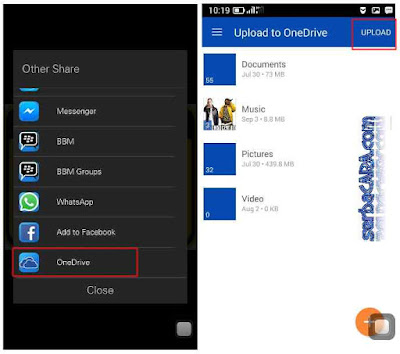









Post a Comment for "Cara Alternatif Mengatasi Android Tidak Terbaca Oleh Komputer Untuk Transfer File"