Cara Merekam Layar Pada Komputer Dengan VLC Media Player
Sebelumnya SerbaCara.com sudah berbagi tutorial tentang cara merekam layar di Android, nah kali ini kita akan belajar cara merekam layar komputer hanya dengan menggunakan software yang biasanya kita gunakan untuk memutar video yang bernama VLC Media Player.
Mungkin selama ini kita tahu bahwa VLC Media Player hanya untuk memutar video saja. Perlu anda ketahui, selain untuk memutar video berformat MP4, 3GP, FLV dan lainnya, VLC Media Player memiliki fitur yang tersembunyi, yaitu bisa kita gunakan untuk merekam layar komputer. Sebenarnya ada banyak sekali software untuk merekam layar komputer, tetapi VLC Media Player ini bisa menjadi pilihan anda untuk merekam layar komputer karena dengan menggunakan VLC ini anda bisa mendapatkannya secara gratis. Memang ada banyak software untuk merekam layar komputer yang gratis maupun yang berbayar, mungkin VLC Media Player ini bisa menjadi pilihan yang tepat untuk merekam layar komputer anda.
Jadi dengan VLC Media Player sekarang anda tidak hanya memutar video saja tetapi kini anda dapat merekam layar komputer anda. Biasanya orang merekam layar komputer untuk membuat sebuah video tutorial tentang komputer yang selanjutnya akan mereka upload ke youtube atau media sosial. VLC Media Player sendiri merupakan software untuk memutar semua jenis video.
Nah bagi yang ingin membuat tutorial video di desktop atau sekedar ingin merekam layar komputer, bisa anda ikuti langkah-langkah cara merekam layar komputer di berikut ini:
Mungkin selama ini kita tahu bahwa VLC Media Player hanya untuk memutar video saja. Perlu anda ketahui, selain untuk memutar video berformat MP4, 3GP, FLV dan lainnya, VLC Media Player memiliki fitur yang tersembunyi, yaitu bisa kita gunakan untuk merekam layar komputer. Sebenarnya ada banyak sekali software untuk merekam layar komputer, tetapi VLC Media Player ini bisa menjadi pilihan anda untuk merekam layar komputer karena dengan menggunakan VLC ini anda bisa mendapatkannya secara gratis. Memang ada banyak software untuk merekam layar komputer yang gratis maupun yang berbayar, mungkin VLC Media Player ini bisa menjadi pilihan yang tepat untuk merekam layar komputer anda.
Jadi dengan VLC Media Player sekarang anda tidak hanya memutar video saja tetapi kini anda dapat merekam layar komputer anda. Biasanya orang merekam layar komputer untuk membuat sebuah video tutorial tentang komputer yang selanjutnya akan mereka upload ke youtube atau media sosial. VLC Media Player sendiri merupakan software untuk memutar semua jenis video.
Nah bagi yang ingin membuat tutorial video di desktop atau sekedar ingin merekam layar komputer, bisa anda ikuti langkah-langkah cara merekam layar komputer di berikut ini:
Cara Paling Mudah Merekam Layar Komputer/Laptop
- Pertama VLC Media Player harus sudah terinstal di laptop/PC anda. Jika belum memiliki VLC Media Player di komputer/laptop anda, anda bisa download dan menginstal. Download gratis di link berikut ini: VLC Media Player
- Jika sudah anda download maka instal seperti biasanya klik next dan seterusnya.
- Apabila sudah terinstal, Kemudian buka VLC Media Player. Lalu plih menu "Media" di bagian kiri atas lalu pilih "Open Capture Device". (Lihatlah gambar dibawah ini)
- Kemudian akan muncul pop-up, pada menu "Capture Device" pilih "Desktop" seperti yang di tunjukan pada gambar dibawah ini.
- Selanjutnya akan ada pilihan baru lagi yang dimana langkah ini anda harus memilih tingkat frame-rate untuk merekam layar komputer anda. Apabila hanya sekedar untuk membuat video tutorial saja anda dapat memilih tingkat 15fps. Kemudian pada menu Play bagian bawah anda pilih "Convert".
- Kemudian akan menucul halaman baru. Di bagian ini tempat pilihan format video yang ingin anda buat, bisa MP4 atau lainnya, dan juga memilih tempat anda menyimpan video rekaman layar komputer anda. Jika sudah siap tinggal klik "Start" aja, secara otomatis akan merekam layar komputer anda.

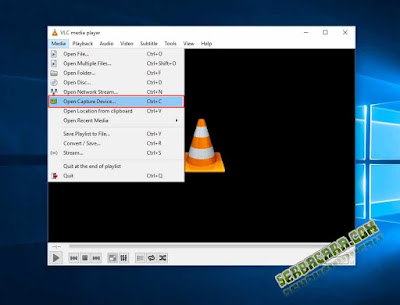

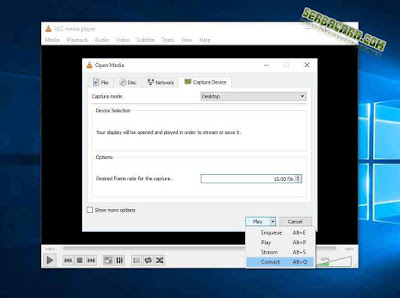


Post a Comment for "Cara Merekam Layar Pada Komputer Dengan VLC Media Player"